Вступление. Introduction.
Перед началом оптимизации PUBG почистите ваш пк от пыли, удалите ненужные программы и т.д. Про это все знают и делать раздел описывающий все подробно не стоит.
Советую поставить Windows 10, поверьте, сейчас она уже не такая плохая как раньше. По сравнению с WIN 7 вы получите более стабильный фпс во всех играх. Проверено на моем слабом ноутбуке.
Мой фпс до оптимизации и на WIN 7
20-25 с проседаниями до 15 кадров при прицеливании и повороте камеры.
После оптимизации и перехода на WIN 10
25-35, в помещениях 45-60 + почти пропали фризы.
Before you start optimizing PUBG, clean your PC of dust, remove unnecessary programs, etc. About this everyone knows and do a section describing everything in detail is not worth it.
I advise you to put Windows 10, believe me, now it is not so bad as before. Compared to WIN 7, you will get a more stable FPS in all games. Tested on my weak laptop.
My fps before optimization and WIN 7
20-25 with sagging up to 15 frames when aiming and turning the camera.
After optimization and transition to WIN 10
25-35, in rooms 45-60 + almost lost friezes.
Советую поставить Windows 10, поверьте, сейчас она уже не такая плохая как раньше. По сравнению с WIN 7 вы получите более стабильный фпс во всех играх. Проверено на моем слабом ноутбуке.
Мой фпс до оптимизации и на WIN 7
20-25 с проседаниями до 15 кадров при прицеливании и повороте камеры.
После оптимизации и перехода на WIN 10
25-35, в помещениях 45-60 + почти пропали фризы.
Before you start optimizing PUBG, clean your PC of dust, remove unnecessary programs, etc. About this everyone knows and do a section describing everything in detail is not worth it.
I advise you to put Windows 10, believe me, now it is not so bad as before. Compared to WIN 7, you will get a more stable FPS in all games. Tested on my weak laptop.
My fps before optimization and WIN 7
20-25 with sagging up to 15 frames when aiming and turning the camera.
After optimization and transition to WIN 10
25-35, in rooms 45-60 + almost lost friezes.
Настройка видеокарты Nvidia | Configuring the Nvidia graphics card
Put exactly the same settings.
Поставьте точно такие же настройки.
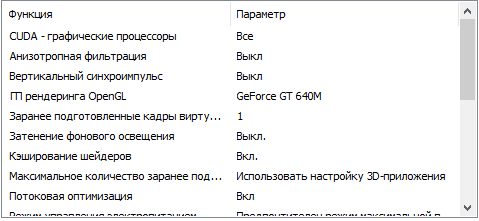
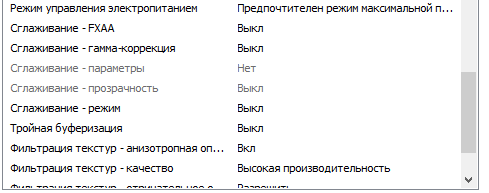

English
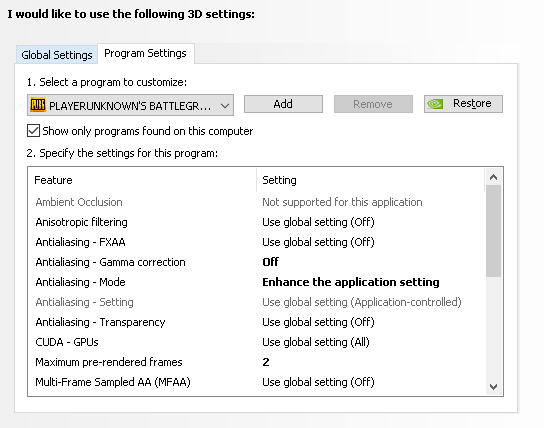
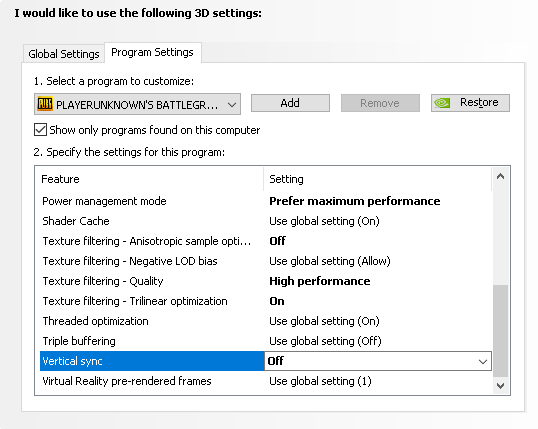
Поставьте точно такие же настройки.
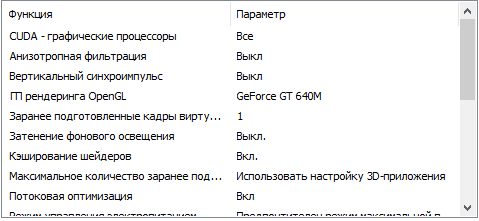
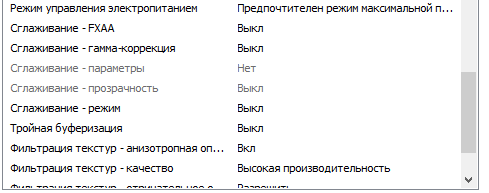

English
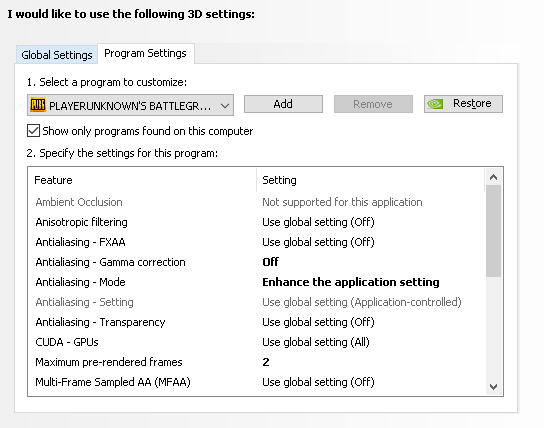
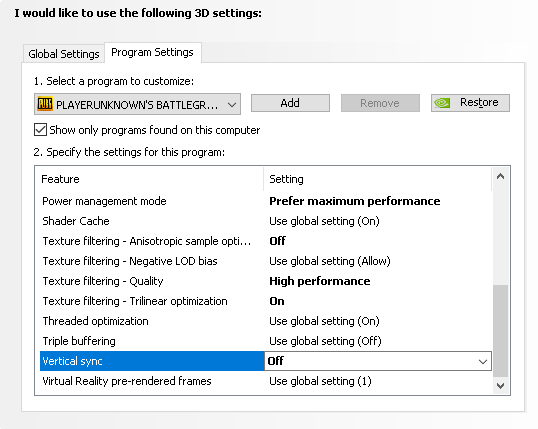
Параметры запуска | Launch options
Ничего не вставляйте в параметры запуска - это не только не помогает, но и делает хуже!
Do not insert anything into the startup parameters - this not only does not help, but also makes it worse!
Do not insert anything into the startup parameters - this not only does not help, but also makes it worse!
Настройка WIN 10 | Configuring Win 10 ENG
Author
ENG
Disable Hibernation
In Windows 10, as with previous versions, there are three basic options when you turn off your computer: shut down, sleep and restart. When you choose shut down, your PC will do different things depending on whether hibernate is enabled or disabled.
Hibernate is the same as Sleep mode. It means you can carry on where you left off: all your apps will be open and where you left them, and browser tabs will still be open. Hibernate is also linked with Fast Startup in Windows 10.
But, here's the thing, when hibernate is enabled Windows will create a file on your system drive to handle the hibernation process. By default the file is 75% of your RAM amount – a computer with 4 GB of RAM would have a 3.5 GB hiberfil.sys file. That means with 16gb of RAM, the file is 12 gigs in size.
• Click on the Windows icon, type cmd, right click Command Prompt and run as Admin.
• Type powercfg –h off and press Return. powercfg -h on will enable it.
You won’t see any confirmation of success, but you should see an error if it doesn’t work for any reason.
If you don't feel comfortable disabling this feature, you can still reduce the file size:
• Click on the Windows search bar and type cmd
• Right click on ‘Cmmand Prompt’ and click on ‘Run as administrator’
• Type powercfg -h -size 50
This will make the file size 50% of your available RAM, the lowest it can go.
Disable SuperFetch
SuperFetch has two goals: it decreases boot time, and makes sure applications that you use the most load more efficiently. SuperFetch also takes timing into account, in that it will adapt itself to your usage patterns.
SuperFetch' second goal is to make applications launch faster. SuperFetch does this by pre-loading your most often used applications in your main memory, based on not only usage patterns, but also on when you use them. For instance, if you have the same routine every morning (Chrome - Music - Email - Porn), SuperFetch will pre-load these into memory in the morning. If your evening routine is different (for instance, it includes gaming, chrome, and porn), SuperFetch will adapt, and load those in memory instead during the evening. Even when you're playing another game.
Disable from Services
• Hold the Windows Key, while pressing “R” to bring up the Run dialog box.
• Type “services.msc“, then press “Enter“.
• The Services window displays. Find “Superfetch” in the list.
• Right-click “Superfetch“, then select “Properties“.
• Select the “Stop” button if you wish to stop the service. In the “Startup type” dropdown menu, choose “Disabled“.
OR
Enable or Disable from Registry
Hold the Windows Key, while pressing “R” to bring up the Run dialog box.
Type “Regedit“, then press “Enter“.
The Registry Editor window appears. Navigate to the following location in the Registry:
• HKEY_LOCAL_MACHINE>SYSTEM> CurrentControlSet> Control> Session Manager> MemoryManagement> PrefetchParameters
On the right side, double-click on “EnableSuperfetch“. If this value doesn’t exist, right-click the “PrefetchParameters” folder, then choose “New” > “DWORD Value“.
Give “EnableSuperfetch” one of the following values:
• 0 – to disable Superfetch
• 1 – to enable prefetching when program is launched
• 2 – to enable boot prefetching
• 3 – to enable prefectching of everything
Windows Page File Tweak
This section is for systems where you do not plan on doing any content production as capping out your available ram may result in crashes. I personally have never had a crash during such operations, but you should be warned.
16gb RAM suggested. skip this section if you have less than 16gb of ram.
With Memory Compression off Windows will need to rely on the disk-based page file more heavily. The more RAM you have the less of a paging file you'll have. At 16 gb you can disable the paging file entirely and your computer will be much faster as it won't ever try to use the paging file in the first place.
The process for changing this on Windows 10 is as follows:
1.Right Click the start menu.
2.Click System
3.Click about
4.On the right side of the window click System Info under the Related Settings section
5.Click Advanced System Settings
6.Under performance click settings
7.Click Advanced
8.Click Change
9.Uncheck Automatically manage paging file for all drives
10.For disk C: set no paging file
Disable high DPI scaling behavior
• Open TslGame.exe Properties located in folder ...Steam\steamapps\common\PUBG\TslGame\Binaries\Win64
• Click the Compatibility Tab
• Check the Override high DPI scaling behavior.
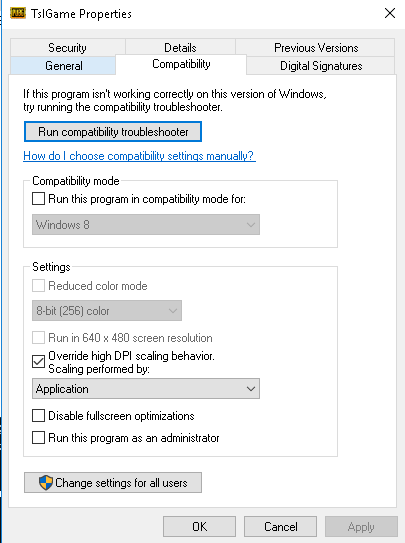

PUBG Optimization
A Guide for PLAYERUNKNOWN'S BATTLEGROUNDS
By: shafie
Just to be clear I didnt came up with any of those tips, you can find them by yourself on the internet but you'll have to go through different sources and deal with contradictory informations.
ENG
Disable Hibernation
In Windows 10, as with previous versions, there are three basic options when you turn off your computer: shut down, sleep and restart. When you choose shut down, your PC will do different things depending on whether hibernate is enabled or disabled.
Hibernate is the same as Sleep mode. It means you can carry on where you left off: all your apps will be open and where you left them, and browser tabs will still be open. Hibernate is also linked with Fast Startup in Windows 10.
But, here's the thing, when hibernate is enabled Windows will create a file on your system drive to handle the hibernation process. By default the file is 75% of your RAM amount – a computer with 4 GB of RAM would have a 3.5 GB hiberfil.sys file. That means with 16gb of RAM, the file is 12 gigs in size.
• Click on the Windows icon, type cmd, right click Command Prompt and run as Admin.
• Type powercfg –h off and press Return. powercfg -h on will enable it.
You won’t see any confirmation of success, but you should see an error if it doesn’t work for any reason.
If you don't feel comfortable disabling this feature, you can still reduce the file size:
• Click on the Windows search bar and type cmd
• Right click on ‘Cmmand Prompt’ and click on ‘Run as administrator’
• Type powercfg -h -size 50
This will make the file size 50% of your available RAM, the lowest it can go.
Disable SuperFetch
SuperFetch has two goals: it decreases boot time, and makes sure applications that you use the most load more efficiently. SuperFetch also takes timing into account, in that it will adapt itself to your usage patterns.
SuperFetch' second goal is to make applications launch faster. SuperFetch does this by pre-loading your most often used applications in your main memory, based on not only usage patterns, but also on when you use them. For instance, if you have the same routine every morning (Chrome - Music - Email - Porn), SuperFetch will pre-load these into memory in the morning. If your evening routine is different (for instance, it includes gaming, chrome, and porn), SuperFetch will adapt, and load those in memory instead during the evening. Even when you're playing another game.
Disable from Services
• Hold the Windows Key, while pressing “R” to bring up the Run dialog box.
• Type “services.msc“, then press “Enter“.
• The Services window displays. Find “Superfetch” in the list.
• Right-click “Superfetch“, then select “Properties“.
• Select the “Stop” button if you wish to stop the service. In the “Startup type” dropdown menu, choose “Disabled“.
OR
Enable or Disable from Registry
Hold the Windows Key, while pressing “R” to bring up the Run dialog box.
Type “Regedit“, then press “Enter“.
The Registry Editor window appears. Navigate to the following location in the Registry:
• HKEY_LOCAL_MACHINE>SYSTEM> CurrentControlSet> Control> Session Manager> MemoryManagement> PrefetchParameters
On the right side, double-click on “EnableSuperfetch“. If this value doesn’t exist, right-click the “PrefetchParameters” folder, then choose “New” > “DWORD Value“.
Give “EnableSuperfetch” one of the following values:
• 0 – to disable Superfetch
• 1 – to enable prefetching when program is launched
• 2 – to enable boot prefetching
• 3 – to enable prefectching of everything
Windows Page File Tweak
This section is for systems where you do not plan on doing any content production as capping out your available ram may result in crashes. I personally have never had a crash during such operations, but you should be warned.
16gb RAM suggested. skip this section if you have less than 16gb of ram.
With Memory Compression off Windows will need to rely on the disk-based page file more heavily. The more RAM you have the less of a paging file you'll have. At 16 gb you can disable the paging file entirely and your computer will be much faster as it won't ever try to use the paging file in the first place.
The process for changing this on Windows 10 is as follows:
1.Right Click the start menu.
2.Click System
3.Click about
4.On the right side of the window click System Info under the Related Settings section
5.Click Advanced System Settings
6.Under performance click settings
7.Click Advanced
8.Click Change
9.Uncheck Automatically manage paging file for all drives
10.For disk C: set no paging file
Disable high DPI scaling behavior
• Open TslGame.exe Properties located in folder ...Steam\steamapps\common\PUBG\TslGame\Binaries\Win64
• Click the Compatibility Tab
• Check the Override high DPI scaling behavior.
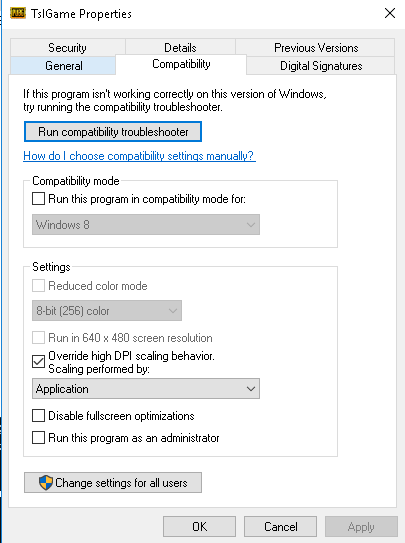
Настройка WIN 10 | Configuring Win 10 RUS
Отключить спящий режим
В Windows 10, как и в предыдущих версиях, при выключении компьютера есть три основных параметра: выключение, спящий режим и перезапуск. Когда вы выберете «выключить», ваш компьютер будет делать разные вещи в зависимости от того, включен ли режим гибернации или нет.
Спящий режим - это режим сна. Это означает, что вы можете продолжать работу там, где вы остановились: все ваши приложения будут открыты, а вы оставите их, а вкладки браузера все равно будут открыты. Hibernate также связан с быстрым запуском в Windows 10.
Но, вот что, когда включен hibernate, Windows создаст файл на системном диске для обработки процесса гибернации. По умолчанию файл составляет 75% от объема вашей ОЗУ - компьютер с 4 ГБ ОЗУ будет иметь файл hiberfil.sys размером 3,5 ГБ. Это означает, что с 16 ГБ ОЗУ, размер файла составляет 12 гигабайт.
• Нажмите на значок Windows, введите cmd, щелкните правой кнопкой мыши Командная строка и запустите в качестве администратора.
• Введите powercfg -h и нажмите Return. powercfg -h включит его.
Вы не увидите подтверждения успеха, но вы увидите ошибку, если она не работает по какой-либо причине.
Если вам не комфортно отключить эту функцию, вы все равно можете уменьшить размер файла:
• Нажмите на панель поиска Windows и введите cmd
• Щелкните правой кнопкой мыши на «Cmmand Prompt» и нажмите «Запуск от имени администратора».
• Тип powercfg -h -size 50
Это приведет к тому, что размер файла составит 50% от вашей доступной ОЗУ, что может быть самым низким.
Отключить SuperFetch
SuperFetch имеет два цели: это уменьшает время загрузки и делает приложения, которые вы используете наиболее загруженную нагрузку. SuperFetch также учитывает время, в котором он будет адаптироваться к вашим шаблонам использования.
Вторая задача SuperFetch - ускорить запуск приложений. SuperFetch делает это, предварительно загружая наиболее часто используемые приложения в вашей основной памяти, основываясь не только на шаблонах использования, но и на том, когда вы их используете. Например, если у вас есть такая же рутина каждое утро (Chrome - Music - Email - Porn), SuperFetch предварительно загрузит их в память утром. Если вечером процедура отличается (например, она включает в себя игры, хром и порно), SuperFetch будет адаптировать и загружать те, в памяти, а в вечернее время. Даже когда вы играете в другую игру.
Отключить службы
• Удерживая клавишу Windows, нажмите «R», чтобы открыть диалоговое окно «Выполнить».
• Введите «services.msc», затем нажмите «Enter».
• Отобразится окно «Службы». Найдите в списке «Superfetch».
• Щелкните правой кнопкой мыши «Superfetch», затем выберите «Свойства».
• Выберите кнопку «Стоп», если вы хотите остановить службу. В раскрывающемся меню «Тип запуска» выберите «Отключено».
ИЛИ
Включение или отключение реестра
Удерживая клавишу Windows, нажмите «R», чтобы открыть диалоговое окно «Выполнить».
Введите «Regedit», затем нажмите «Enter».
Откроется окно редактора реестра. Перейдите в следующее место в реестре:
• HKEY_LOCAL_MACHINE> SYSTEM> CurrentControlSet> Управление> Диспетчер сеансов> Управление памятью> PrefetchParameters
С правой стороны дважды щелкните «EnableSuperfetch». Если этого значения не существует, щелкните правой кнопкой мыши папку «PrefetchParameters», затем выберите «Создать»> «Значение DWORD».
Дайте «EnableSuperfetch» одно из следующих значений:
• 0 - отключить Superfetch
• 1 - включение предварительной выборки при запуске программы
• 2 - чтобы включить предварительную выборку загрузки
• 3 - включение префектуры всего
Окно файла Windows Tweak
Этот раздел предназначен для систем, в которых вы не планируете заниматься каким-либо контентом, так как у вас есть доступный плунжер, который может привести к сбоям. У меня лично никогда не было сбоев во время таких операций, но вы должны быть предупреждены.
Предлагается 16 ГБ оперативной памяти. пропустите этот раздел, если у вас меньше 16 гб оперативной памяти.
С отключением памяти от Windows придется больше полагаться на файл с файлом на диске. Чем больше оперативной памяти, тем меньше у вас файл подкачки. На 16 Гб вы можете полностью отключить файл подкачки, и ваш компьютер будет намного быстрее, поскольку он никогда не попытается использовать файл подкачки в первую очередь.
Процесс изменения этого в Windows 10 выглядит следующим образом:
1.Right Нажмите меню «Пуск».
2.Нажмите Система
3.Щелкните
4. В правой части окна нажмите «Сведения о системе» в разделе «Связанные параметры»
5.Щелкните Дополнительные настройки системы
6.Выполните настройки кликов производительности
7.Нажмите Advanced
8.Нажмите «Изменить»
9.Uncheck Автоматическое управление файлом подкачки для всех дисков
10.Для диска C: не задайте файл подкачки
Отключить высокое масштабируемое поведение DPI
• Откройте свойства TslGame.exe, расположенные в папке ... Steam \ steamapps \ common \ PUBG \ TslGame \ Binaries \ Win64
• Щелкните вкладку «Совместимость»
• Проверьте поведение масштабирования Override high DPI.
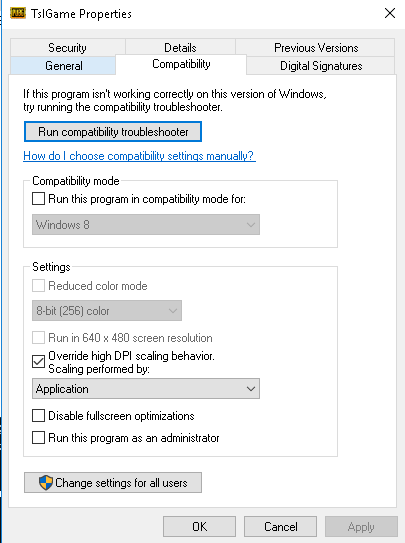
В Windows 10, как и в предыдущих версиях, при выключении компьютера есть три основных параметра: выключение, спящий режим и перезапуск. Когда вы выберете «выключить», ваш компьютер будет делать разные вещи в зависимости от того, включен ли режим гибернации или нет.
Спящий режим - это режим сна. Это означает, что вы можете продолжать работу там, где вы остановились: все ваши приложения будут открыты, а вы оставите их, а вкладки браузера все равно будут открыты. Hibernate также связан с быстрым запуском в Windows 10.
Но, вот что, когда включен hibernate, Windows создаст файл на системном диске для обработки процесса гибернации. По умолчанию файл составляет 75% от объема вашей ОЗУ - компьютер с 4 ГБ ОЗУ будет иметь файл hiberfil.sys размером 3,5 ГБ. Это означает, что с 16 ГБ ОЗУ, размер файла составляет 12 гигабайт.
• Нажмите на значок Windows, введите cmd, щелкните правой кнопкой мыши Командная строка и запустите в качестве администратора.
• Введите powercfg -h и нажмите Return. powercfg -h включит его.
Вы не увидите подтверждения успеха, но вы увидите ошибку, если она не работает по какой-либо причине.
Если вам не комфортно отключить эту функцию, вы все равно можете уменьшить размер файла:
• Нажмите на панель поиска Windows и введите cmd
• Щелкните правой кнопкой мыши на «Cmmand Prompt» и нажмите «Запуск от имени администратора».
• Тип powercfg -h -size 50
Это приведет к тому, что размер файла составит 50% от вашей доступной ОЗУ, что может быть самым низким.
Отключить SuperFetch
SuperFetch имеет два цели: это уменьшает время загрузки и делает приложения, которые вы используете наиболее загруженную нагрузку. SuperFetch также учитывает время, в котором он будет адаптироваться к вашим шаблонам использования.
Вторая задача SuperFetch - ускорить запуск приложений. SuperFetch делает это, предварительно загружая наиболее часто используемые приложения в вашей основной памяти, основываясь не только на шаблонах использования, но и на том, когда вы их используете. Например, если у вас есть такая же рутина каждое утро (Chrome - Music - Email - Porn), SuperFetch предварительно загрузит их в память утром. Если вечером процедура отличается (например, она включает в себя игры, хром и порно), SuperFetch будет адаптировать и загружать те, в памяти, а в вечернее время. Даже когда вы играете в другую игру.
Отключить службы
• Удерживая клавишу Windows, нажмите «R», чтобы открыть диалоговое окно «Выполнить».
• Введите «services.msc», затем нажмите «Enter».
• Отобразится окно «Службы». Найдите в списке «Superfetch».
• Щелкните правой кнопкой мыши «Superfetch», затем выберите «Свойства».
• Выберите кнопку «Стоп», если вы хотите остановить службу. В раскрывающемся меню «Тип запуска» выберите «Отключено».
ИЛИ
Включение или отключение реестра
Удерживая клавишу Windows, нажмите «R», чтобы открыть диалоговое окно «Выполнить».
Введите «Regedit», затем нажмите «Enter».
Откроется окно редактора реестра. Перейдите в следующее место в реестре:
• HKEY_LOCAL_MACHINE> SYSTEM> CurrentControlSet> Управление> Диспетчер сеансов> Управление памятью> PrefetchParameters
С правой стороны дважды щелкните «EnableSuperfetch». Если этого значения не существует, щелкните правой кнопкой мыши папку «PrefetchParameters», затем выберите «Создать»> «Значение DWORD».
Дайте «EnableSuperfetch» одно из следующих значений:
• 0 - отключить Superfetch
• 1 - включение предварительной выборки при запуске программы
• 2 - чтобы включить предварительную выборку загрузки
• 3 - включение префектуры всего
Окно файла Windows Tweak
Этот раздел предназначен для систем, в которых вы не планируете заниматься каким-либо контентом, так как у вас есть доступный плунжер, который может привести к сбоям. У меня лично никогда не было сбоев во время таких операций, но вы должны быть предупреждены.
Предлагается 16 ГБ оперативной памяти. пропустите этот раздел, если у вас меньше 16 гб оперативной памяти.
С отключением памяти от Windows придется больше полагаться на файл с файлом на диске. Чем больше оперативной памяти, тем меньше у вас файл подкачки. На 16 Гб вы можете полностью отключить файл подкачки, и ваш компьютер будет намного быстрее, поскольку он никогда не попытается использовать файл подкачки в первую очередь.
Процесс изменения этого в Windows 10 выглядит следующим образом:
1.Right Нажмите меню «Пуск».
2.Нажмите Система
3.Щелкните
4. В правой части окна нажмите «Сведения о системе» в разделе «Связанные параметры»
5.Щелкните Дополнительные настройки системы
6.Выполните настройки кликов производительности
7.Нажмите Advanced
8.Нажмите «Изменить»
9.Uncheck Автоматическое управление файлом подкачки для всех дисков
10.Для диска C: не задайте файл подкачки
Отключить высокое масштабируемое поведение DPI
• Откройте свойства TslGame.exe, расположенные в папке ... Steam \ steamapps \ common \ PUBG \ TslGame \ Binaries \ Win64
• Щелкните вкладку «Совместимость»
• Проверьте поведение масштабирования Override high DPI.
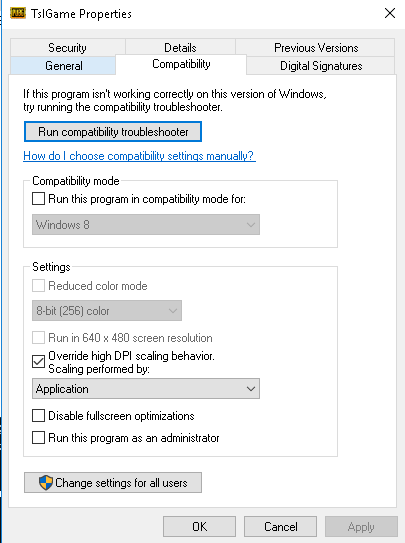
Отключение служб Win 10 | Disable Windows 10 services
Author
Following are some services which can be safely set to MANUAL/DISABLED:
• Application Layer Gateway Service
• Application Management. (Manual)
• Bluetooth Handsfree Service
• Bluetooth Support Service.
• BranchCache
• Certificate Propagation
• Credential Manager
• Cryptographic Services (Manual)
• Diagnostics Tracking Service
• Distributed Link Tracking Client
• Family Safety
• Homegroup Listener
• Homegroup Provider
• Human Interface Device Service
• Hyper-V (any hyper-v service can be disabled and has improved fps)
• Internet Connection Sharing (ICS).
• Internet Explorer ETW Collector Service.
• IP Helper
• Liveupdate
• Microsoft iSCSI Initiator Service
• Microsoft Keyboard Filter
• Net.Tcp Port Sharing Service
• Netlogon
• Network Access Protection Agent
• Offline Files
• Peer Name Resolution Protocol
• Peer Networking Identity Manager
• Printer Spooler (if you are not using a printer/fax on your PC)
• Printer Extensions and Notifications (if you are not using a printer/fax on your PC)
• Remote Procedure Call (RPC) Locator (Manual)
• Remote Registry (very important for security)
• Routing and Remote Access
• Secondary Logon (only disable if there's only one logon)
• Security Accounts Manager
• Security Center
• Sensor Monitoring Service (if your monitor adjust to lighting, leave on to keep that feature)
• Smart Card (if you use smart cards don't disable any smart card services)
• Smart Card Device Enumeration Service.
• Smart Card Removal Policy.
• SNMP Trap (manual)
• SSDP Discovery
• Storage Service
• TCP/IP NetBIOS Helper
• Themes
• Windows Biometric Service (manual)
• Windows Connect Now - Config Registrar (manaul, related to Wi-fi)
• Windows Defender Network Inspection Service (manual, I have it disabled under control panel)
• Windows Defender Service (manual, I have it disabled under control panel)
• Windows Firewall
• Windows Location Framework Service
• Windows Media Player Network Sharing Service (if you use windows media player, leave manual)
• WMI Performance Adapter
• Workstation
• Xbox live networking services
• Xbox life game save
• Xbox live auth manager
• Xbox accessory managment services
• Windows error reporting services
• Windows camera frame server
• Windows biometric services
• Superfetch
• Storage service
• Sensor service
• Sensor monitoring service
• Sensor data servce
• Print spooler
• dmwappushsvc
• Wallet service
• Radio managment service
Ниже приведены некоторые сервисы, которые можно безопасно отключить:
• Служба шлюза прикладного уровня
• Управление приложением. (Руководство)
• Bluetooth Handsfree Service
• Служба поддержки Bluetooth.
• BranchCache
• Распространение сертификата
• Менеджер учетных данных
• Криптографические службы (руководство)
• Служба отслеживания диагностики
• Клиент отслеживания распределенных ссылок
• Семейная безопасность
• Домашний прослушиватель
• Провайдер домашней сети
• Обслуживание устройства интерфейса пользователя
• Hyper-V (любое обслуживание hyper-v может быть отключено и улучшено fps)
• Общий доступ к подключению к Интернету (ICS).
• Служба коллектора ETW для Internet Explorer.
• IP-помощник
• В прямом эфире обновление
• Служба Инициатора Microsoft iSCSI
• Microsoft Keyboard Filter
• Служба обмена портами Net.Tcp
• Netlogon
• Агент защиты доступа к сети
• Автономные файлы
• Протокол разрешения имен однорангового узла
• Менеджер идентичности одноранговых сетей
• Буфер принтера (если вы не используете принтер / факс на ПК)
• Расширения и уведомления принтера (если вы не используете принтер / факс на ПК)
• Локатор удаленного вызова процедур (RPC) (ручной)
• Удаленный реестр (очень важный для безопасности)
• Маршрутизация и удаленный доступ
• Вторичный вход (только отключить, если есть только один вход в систему)
• Менеджер учетных записей безопасности
• Центр безопасности
• Служба мониторинга датчиков (если ваш монитор настраивается на освещение, оставьте его, чтобы сохранить эту функцию)
• Смарт-карта (если вы используете смарт-карты, не отключите какие-либо услуги смарт-карт)
• Служба перечисления устройств Smart Card.
• Политика удаления смарт-карт.
• SNMP Trap (руководство)
• Открытие SSDP
• Служба хранения данных
• Помощник NetBIOS TCP / IP
• Темы
• Биометрическая служба Windows (руководство пользователя)
• Windows Connect Now - Config Registrar (манаул, связанный с Wi-fi)
• Служба проверки сети Windows Defender (руководство, я отключил его под панелью управления)
• Windows Defender Service (ручное, я отключил его под панелью управления)
• Брандмауэр Windows
• Windows Framework Framework Service
• Служба сетевого обмена проигрывателем Windows Media (если вы используете Windows Media Player, оставьте руководство)
• Адаптер производительности WMI
• Рабочая станция
• Сетевые службы Xbox
• Xbox life game save
• Xbox Live auth manager
• Услуги по управлению аксессуарами Xbox
• Служба отчетов об ошибках Windows
• Сервер камер камеры Windows
• Биометрические службы Windows
• Супервычисление
• Обслуживание хранилища
• Обслуживание датчиков
• Служба мониторинга датчиков
• Служба данных датчиков
• Диспетчер очереди печати
• dmwappushsvc
• Обслуживание кошелька
• Служба радиоуправления

PUBG Optimization
A Guide for PLAYERUNKNOWN'S BATTLEGROUNDS
By: shafie
Just to be clear I didnt came up with any of those tips, you can find them by yourself on the internet but you'll have to go through different sources and deal with contradictory informations.
Following are some services which can be safely set to MANUAL/DISABLED:
• Application Layer Gateway Service
• Application Management. (Manual)
• Bluetooth Handsfree Service
• Bluetooth Support Service.
• BranchCache
• Certificate Propagation
• Credential Manager
• Cryptographic Services (Manual)
• Diagnostics Tracking Service
• Distributed Link Tracking Client
• Family Safety
• Homegroup Listener
• Homegroup Provider
• Human Interface Device Service
• Hyper-V (any hyper-v service can be disabled and has improved fps)
• Internet Connection Sharing (ICS).
• Internet Explorer ETW Collector Service.
• IP Helper
• Liveupdate
• Microsoft iSCSI Initiator Service
• Microsoft Keyboard Filter
• Net.Tcp Port Sharing Service
• Netlogon
• Network Access Protection Agent
• Offline Files
• Peer Name Resolution Protocol
• Peer Networking Identity Manager
• Printer Spooler (if you are not using a printer/fax on your PC)
• Printer Extensions and Notifications (if you are not using a printer/fax on your PC)
• Remote Procedure Call (RPC) Locator (Manual)
• Remote Registry (very important for security)
• Routing and Remote Access
• Secondary Logon (only disable if there's only one logon)
• Security Accounts Manager
• Security Center
• Sensor Monitoring Service (if your monitor adjust to lighting, leave on to keep that feature)
• Smart Card (if you use smart cards don't disable any smart card services)
• Smart Card Device Enumeration Service.
• Smart Card Removal Policy.
• SNMP Trap (manual)
• SSDP Discovery
• Storage Service
• TCP/IP NetBIOS Helper
• Themes
• Windows Biometric Service (manual)
• Windows Connect Now - Config Registrar (manaul, related to Wi-fi)
• Windows Defender Network Inspection Service (manual, I have it disabled under control panel)
• Windows Defender Service (manual, I have it disabled under control panel)
• Windows Firewall
• Windows Location Framework Service
• Windows Media Player Network Sharing Service (if you use windows media player, leave manual)
• WMI Performance Adapter
• Workstation
• Xbox live networking services
• Xbox life game save
• Xbox live auth manager
• Xbox accessory managment services
• Windows error reporting services
• Windows camera frame server
• Windows biometric services
• Superfetch
• Storage service
• Sensor service
• Sensor monitoring service
• Sensor data servce
• Print spooler
• dmwappushsvc
• Wallet service
• Radio managment service
Ниже приведены некоторые сервисы, которые можно безопасно отключить:
• Служба шлюза прикладного уровня
• Управление приложением. (Руководство)
• Bluetooth Handsfree Service
• Служба поддержки Bluetooth.
• BranchCache
• Распространение сертификата
• Менеджер учетных данных
• Криптографические службы (руководство)
• Служба отслеживания диагностики
• Клиент отслеживания распределенных ссылок
• Семейная безопасность
• Домашний прослушиватель
• Провайдер домашней сети
• Обслуживание устройства интерфейса пользователя
• Hyper-V (любое обслуживание hyper-v может быть отключено и улучшено fps)
• Общий доступ к подключению к Интернету (ICS).
• Служба коллектора ETW для Internet Explorer.
• IP-помощник
• В прямом эфире обновление
• Служба Инициатора Microsoft iSCSI
• Microsoft Keyboard Filter
• Служба обмена портами Net.Tcp
• Netlogon
• Агент защиты доступа к сети
• Автономные файлы
• Протокол разрешения имен однорангового узла
• Менеджер идентичности одноранговых сетей
• Буфер принтера (если вы не используете принтер / факс на ПК)
• Расширения и уведомления принтера (если вы не используете принтер / факс на ПК)
• Локатор удаленного вызова процедур (RPC) (ручной)
• Удаленный реестр (очень важный для безопасности)
• Маршрутизация и удаленный доступ
• Вторичный вход (только отключить, если есть только один вход в систему)
• Менеджер учетных записей безопасности
• Центр безопасности
• Служба мониторинга датчиков (если ваш монитор настраивается на освещение, оставьте его, чтобы сохранить эту функцию)
• Смарт-карта (если вы используете смарт-карты, не отключите какие-либо услуги смарт-карт)
• Служба перечисления устройств Smart Card.
• Политика удаления смарт-карт.
• SNMP Trap (руководство)
• Открытие SSDP
• Служба хранения данных
• Помощник NetBIOS TCP / IP
• Темы
• Биометрическая служба Windows (руководство пользователя)
• Windows Connect Now - Config Registrar (манаул, связанный с Wi-fi)
• Служба проверки сети Windows Defender (руководство, я отключил его под панелью управления)
• Windows Defender Service (ручное, я отключил его под панелью управления)
• Брандмауэр Windows
• Windows Framework Framework Service
• Служба сетевого обмена проигрывателем Windows Media (если вы используете Windows Media Player, оставьте руководство)
• Адаптер производительности WMI
• Рабочая станция
• Сетевые службы Xbox
• Xbox life game save
• Xbox Live auth manager
• Услуги по управлению аксессуарами Xbox
• Служба отчетов об ошибках Windows
• Сервер камер камеры Windows
• Биометрические службы Windows
• Супервычисление
• Обслуживание хранилища
• Обслуживание датчиков
• Служба мониторинга датчиков
• Служба данных датчиков
• Диспетчер очереди печати
• dmwappushsvc
• Обслуживание кошелька
• Служба радиоуправления
Обновление драйверов | Update drivers
Cпорный момент. Недавно Nvidia выпустила новую версию драйвера для PUBG, но у некоторых фпс только упал.
Не буду ничего тут расписывать, обновлять драйвера умееют все.
The key moment. Recently Nvidia released a new version of the driver for PUBG, but some FPS only fell.
I will not paint anything here, all drivers are able to update the driver.
Не буду ничего тут расписывать, обновлять драйвера умееют все.
The key moment. Recently Nvidia released a new version of the driver for PUBG, but some FPS only fell.
I will not paint anything here, all drivers are able to update the driver.
Разгон видеокарты | Overclocking the graphics card
Это самый рабочий способ поднятия FPS.
Поищите в интернете настройки разгона для вашей видеокарты.
Мне на моей nvidia 640m с разгоном получается выжать около 25-30 фпс.
This is the most working way to raise FPS.
Search the Internet for overclocking settings for your video card.
On my nvidia 640m with overclocking it turns out to squeeze out about 25-30 fps.
Мои настройки.
My settings.
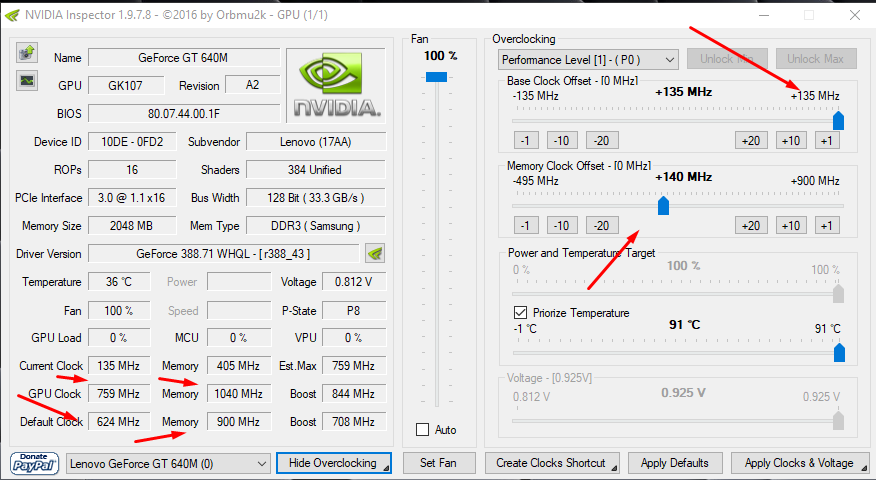
Поищите в интернете настройки разгона для вашей видеокарты.
Мне на моей nvidia 640m с разгоном получается выжать около 25-30 фпс.
This is the most working way to raise FPS.
Search the Internet for overclocking settings for your video card.
On my nvidia 640m with overclocking it turns out to squeeze out about 25-30 fps.
Мои настройки.
My settings.
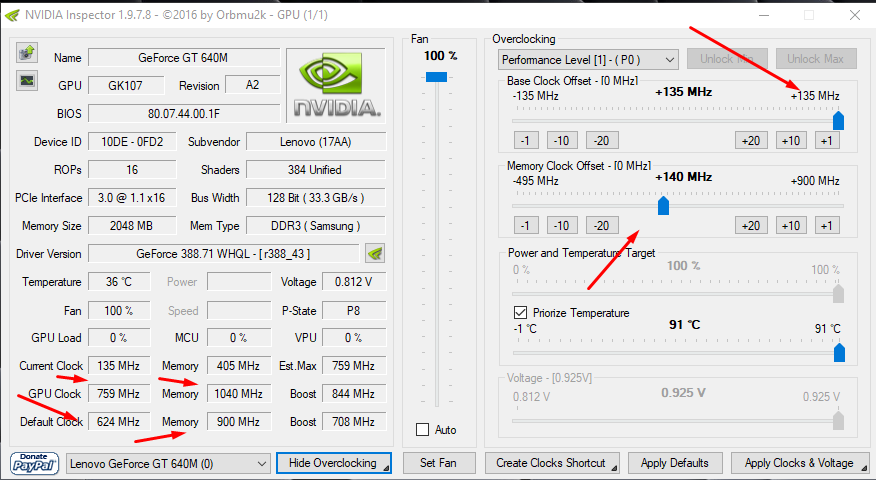
Настройки графики в игре | The graphics settings in the game
We want more fps? Then we have to forget about the beautiful graphics!
All settings - very low (even texture)
Screen resolution - 1280 х 720
Render - 70%
Screen mode - full screen (+2-4 fps)
Мы хотим больше кадров в секунду? Тогда мы должны забыть о красивой графике!
Все настройки - очень низкие (даже текстуры)
Разрешение экрана - 1280 х 720
Рендер - 70%
Разрешение экрана - полноэкранный (+2-4 фпс)
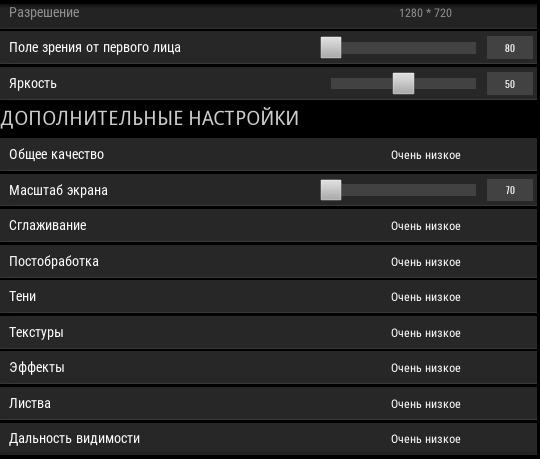
All settings - very low (even texture)
Screen resolution - 1280 х 720
Render - 70%
Screen mode - full screen (+2-4 fps)
Мы хотим больше кадров в секунду? Тогда мы должны забыть о красивой графике!
Все настройки - очень низкие (даже текстуры)
Разрешение экрана - 1280 х 720
Рендер - 70%
Разрешение экрана - полноэкранный (+2-4 фпс)
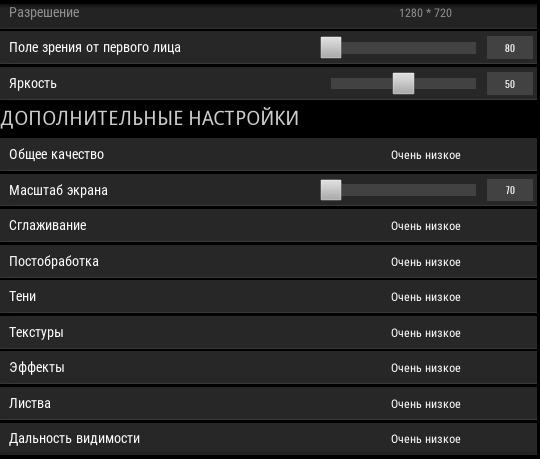
No comments:
Post a Comment